Berikut beberapa tips dan trik favorit Outlook 2016 dalam manajemen email Anda agar lebih cepat, penjadwalan Anda lebih tepat, dan kehidupan kerja Anda jauh lebih mudah. Mayoritas pengguna bekerja pada versi Outlook yang lama, jangan takut untuk mencoba melakukan upgrade ke versi Microsoft Office 2016.
1. Quick Parts
Meluncurkan produk baru? Sering membagikan technical support? Lelah mengulang mengetik Teks email yang sama berkali-kali dalam email? Anda perlu memanfaatkan Quick Parts pada Outlook untuk menyimpan frase atau kalimat yang sering digunakan bahkan paragraf dan Anda akan menghemat banyak waktu. Berikut cara untuk menambahkan frase atau kalimat ke Quick Parts:
- Gunakan composer window (area mengetikkan teks atau pesan email), ketikkan teks yang sering Anda gunakan, Misalnya admin menggunakan frase: "Selamat Pagi"
- Select area frase yang diketikkan tadi, dan pilih Menu Insert => Quick Parts => Save Selection ... untuk melakukan penyimpanan ke template Outlook.
Cara untuk menggunakan Quick Part ada 2:
- Anda memilih menu Insert => Quick Parts => Auto Text kemudian pilih frase-frase yang telah tersimpan sebelumnya, atau
- Cara cepatnya, Outlook menawarkan auto text completion, jadi Anda hanya perlu menekan tombol Enter pada dialog Frase yang muncul ketika Outlook mengenali beberapa huruf yang Anda ketikkan sama dengan Frase yang tersimpan di Quick Parts.
2. Mempercepat Diri
waktu yang Anda habiskan untuk mengola email siang hari lebih baik dihabiskan untuk kegiatan yang lebih penting. Mengetahui shortcuts atau cara pintas Outlook adalah cara terbaik untuk membuat program menyelesaikan sesuatu lebih cepat. Mulailah dengan
[Ctrl] + [R] untuk memulai balasan cepat ke email yang sedang terbuka (Reply),Seperti halnya Excel, Outlook 2016 tidak memiliki alat kustomisasi shortcuts seperti pada Word
[Alt] + [R] untuk membalas email ke semua anggota (Reply All), dan
[Alt] + [W] untuk meneruskan mail (Forward).
Masih ada beberapa shortcut yang dapat dipelajari dari Outlook Help
3. Delay Mails
Outlook memungkinkan Anda untuk menjadwalkan pengiriman email pada waktu tertentu. Hal ini berguna untuk merilis waktu teks, komunikasi internasional, atau hanya membuatnya tampak seolah-olah Anda sedang bekerja di jam antisosial.
Apapun alasan Anda, sangat mudah untuk membuat penundaan email. Tulis email Anda dalam composer window seperti biasa, lalu pilih menu Options => Delay Delivery.
Ubah tanggal dan waktu pengiriman pesan yang Anda.
Yang perlu diingat adalah, ini adalah waktu tempat anda, jadi sesuaikan untuk setiap waktu pengiriman email - lalu tekan OK
4. Search Folders
Menyortir kotak masuk bisa menjadi tugas yang lama dan melelahkan jika terdapat banyak email yang menumpuk. Tapi satu fitur tertentu dari Outlook memungkinkan Anda tidak perlu untuk memilah-milah email satu persatu. Fitu Search Folders akan secara otomatis mengkategorikan mail Anda berdasarkan istilah atau frase yang ditemukan, Misalnya: "purchase order" atau "faktur". Walaupun fitur ini tidak sempurna, tapi pasti berguna.
Untuk membuatnya, klik kanan Search Folders kemudian pilih New Search Folder
Atau dengan memilih menu Folder => New Search Folder
Ada berbagai template yang disediakan Outlook, seperti: email yaang ditandai untuk tindak lanjut, email belum dibaca, dan lain sebagainya. Tetapi Anda juga memungkinkan untuk membuat template sendiri untuk pencarian berdasarkan kategori yang Anda inginkan.
5. Berurusan Dengan Email Sampah
Berurusan dengan email yang tidak diinginkan adalah bagian disayangkan dari proses kerja, tetapi Anda dapat melakukan lebih dari sekedar memblokir pengirim tunggal. Pilih menu Home => Junk => Junk Email Options untuk mengakses pengaturan pengusir spam.
Terserah bagaimana ketatnya Anda untuk akses akun email, Anda bisa sesuaikan pengaturannya.
6. Gunakan Enkripsi
Lapisan keamanan tambahan yang menawarkan enkripsi email bisa membuat perbedaan dalam situasi kritis. Ini tidak jelas apakah Outlook bahkan mendukung enkripsi, tapi jika Anda ingin menggunakan Enkripsi maka dapat memilih;
- Menu File => Options => Trust Center.
- Kemudian klik Trust Center Settings.
- Klik Email Security dan klik Get Digital ID untuk membuka jendela browser yang akan mengarahkan Anda ke berbagai layanan yang akan memberikan Anda kepercayaan yang relevan untuk mengenkripsi mail Anda.
Setelah Anda sudah terdaftar, kembali ke tab keamanan email dan beralih pada pilihan enkripsi yang sesuai. Namun perlu dipastikan bahwa penerima memiliki Encryption Key, jika tidak maka email Anda tidak akan terbaca oleh penerima.
7. Quick Steps
Fitur Quick Steps yang terdapat pada Menu Home akan membantu Anda dalam memanage email. Secara default, Quick Steps berisi sejumlah perintah yang umum digunakan, seperti: pindah mail ke folder, forwarding email kepada manajer Anda dan sejenisnya. Tetapi Anda dapat menyesuaikan menu untuk kategori yang Anda inginkan.
- Klik icon tanda panah di ujung kanan bawah Quick Steps
- Klik New,
- Pilih Custom, dan
- Pada drop-down Actions, Anda tinggal memilih tindakan yang ingin mengotomatisasi pekerjaan Anda.
- Bila Anda tertarik dengan pilihan Anda, Anda juga dapat menetapkan custom shotcut [Ctrl] + [Shift] + nomor, sehingga Anda dapat melakukan tindakan tanpa mengalihkan tangan Anda dari keyboard.
8. Calendar Tweaks
Beberapa pengguna ingin hari-hari mereka harus dibagi menjadi rapi setiap 30 menit.
Itu tidak selalu berlaku pada setiap orang. Tampilan kalender Outlook dapat mem-break down hari Anda ke dalam bagian yang jauh lebih akurat
- Klik kanan ruang kalender kosong, pilih View Settings
- Atau dengan cara memilih Menu View => View Settings
- Pilih Other Settings ..., dan ubah skala waktu sesuai dengan keinginan Anda.
9. Status Report
Status bar di bagian bawah layar dapat men-tweak untuk menunjukkan apa yang Anda butuhkan. Misalnya jika Anda tidak pernah menggunakan zoom control, Anda dapat menghapusnya dan mengganti dengan tampilan status kuota email yang tersisa jika Anda menggunakan akun dengan penyimpanan yang terbatas. Cukup Klik Kanan untuk membuka menu Customize, dan menonaktifkan atau mengaktifkan informasi yang Anda butuhkan.
Hal yang sama berlaku juga untuk quick launch toolbar di bagian atas layar.
Klik Kanan dan pilih Customize Quick Access Toolbar untuk mengatur ikon mana yang ingin terlihat.
Anda bahkan dapat membuat menu Ribbon Anda sendiri dengan memilih Menu File => Option => Customize Ribbon.
10. Mengusir winmail.dat
Berikut ini adalah salah satu yang aneh yang telah berlangsung bertahun-tahun dan entah bagaimana, entah kenapa, itu masih pada Outlook 2016. Anda mengirim email, dan penerima tertentu mengeluh mendapatkan lampiran misterius winmail.dat. Yang mereka tidak bisa membuka atau melakukan sesuatu dengannya.
Mengapa mereka mendapatkannya? Karena Anda mengirim email dalam format RTF, dan itulah cara Windows.
Untuk menghentikan ini, baik menggunakan teks biasa atau HTML untuk mengirim pesan Anda. Pilih Menu File=> Options => Mail, scroll ke bawah untuk Message Format, dan pastikan pada Outlook sudah diatur konversi pesan Rich Text ke format HTML
Semoga cara tersbut mencegah hal itu terjadi lagi.











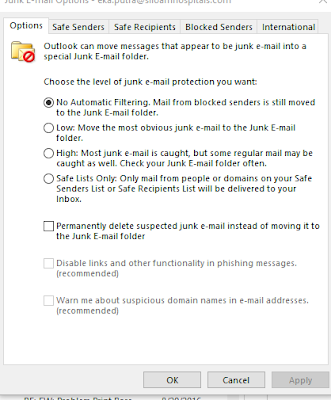








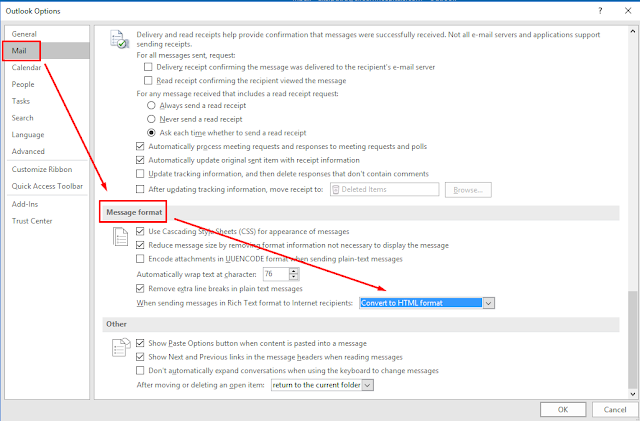
1 komentar:
thanks info gan ^^
izin kunjungan saya ikut berkomentar :))
EmoticonEmoticon