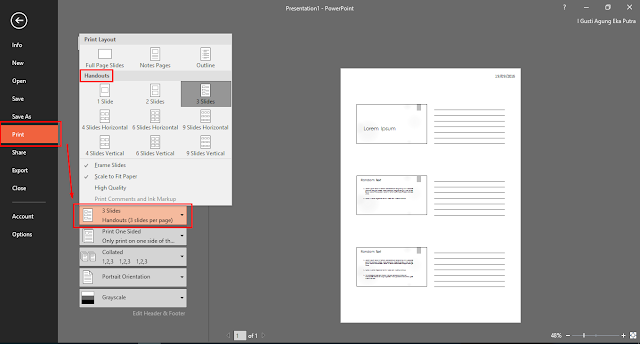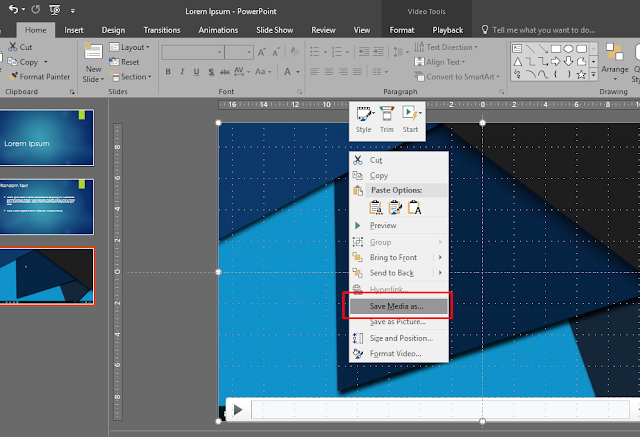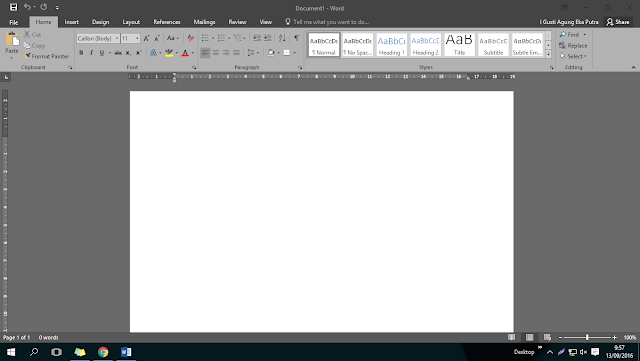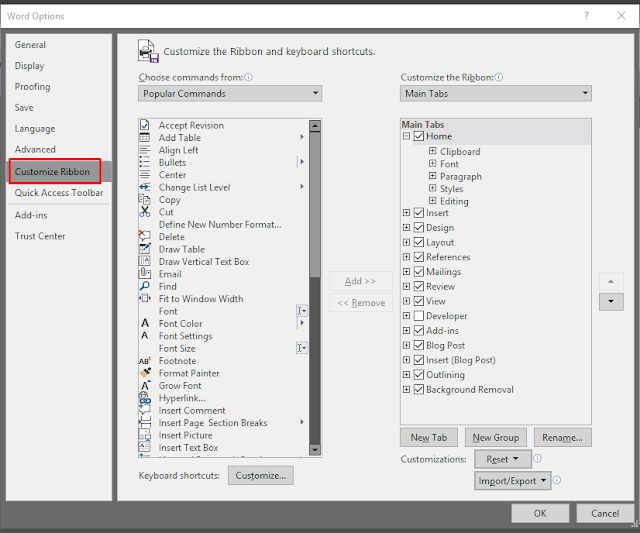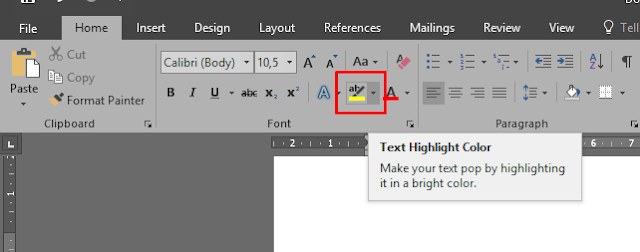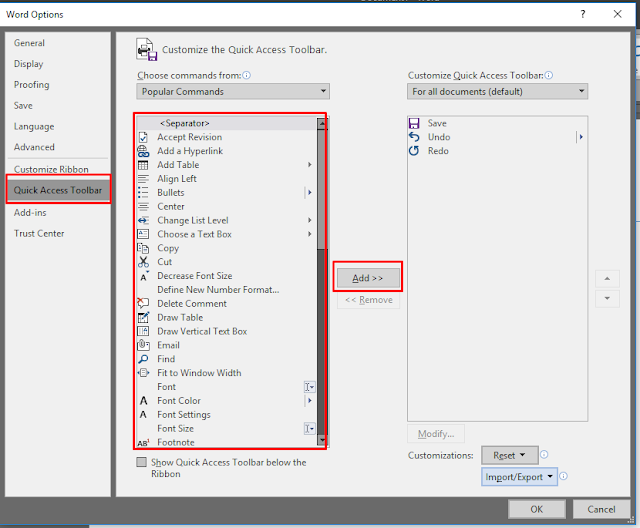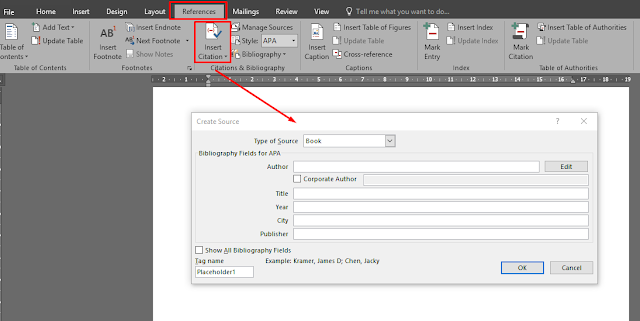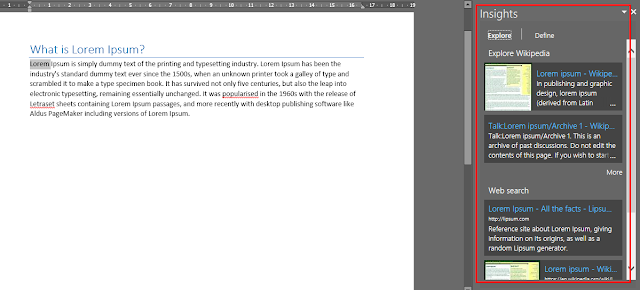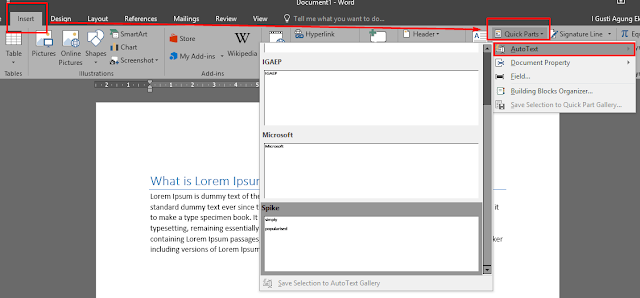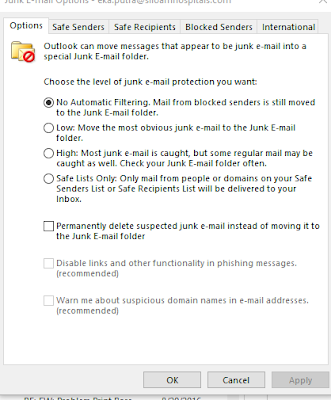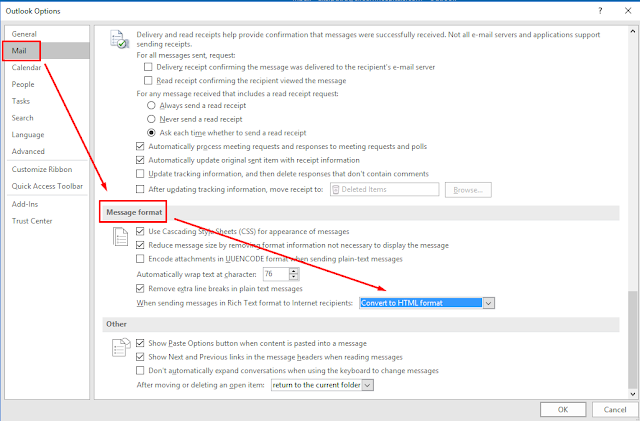Mempresentasikan ide ringkas dan dengan style bisa menjadi yang paling penting dalam fungsi bisnis. Kebanyakan dari kita menggunakan aplikasi Office 2016, yakni PowerPoint untuk mengubah pidato yang membosankan ke dalam presentasi interaktif untuk membuat pendengar kita tidak merasa bosan atau jenuh dan meningkatkan konsentrasi pendengar. Tapi untuk memaksimalkan pembuatan slide agar tidak monoton atau simple, Anda sebaiknya menggunakan beberapa fitur yang terdapat pada aplikasi.
Berikut akan dibahas 10 tips untuk PowerPoint 2016 yang akan membantu Anda dalam merancang slide agar lebih cepat dan efisien. Beberapa fitur yang akan dibahas juga akan bekerja untuk versi PowerPoint, sebelumnya. Disini penulis menggunakan PowerPoint 2016 yang dijalankan pada Windows 10.
1. Random Text
Untuk mendesain atau mengatur tampilan slide, mungkin beberapa orang akan menggunakan teks sembarang atau teks acak (random teks) hanya untuk mengatur komposisi tampilan sebelum dimasukkan teks asli yang digunakan dalam presentasi (
eye-catching slide)
PowerPoint menyediakan fitur meng-generate random teks hingga beberapa paragraf.
Cukup
klik di dalam
kotak teks, ketik: '
=rand()'
(
tanpa tanda ketik) , lalu tekan
[Enter] untuk menghasilkan teks random, atau dapat menggunakan '
=lorem()'
(tanpa tanda petik) untuk meng-generate teks "Lorem Ipsum". Anda dapat juga memasukkan nomor dalam tanda kurung untuk menentukan berapa banyak paragraf. Misalnya, dengan memasukan dua paragraf:
=rand(5) maka akan menghasilkan lima paragraf.
2. Menggambar Rumus
Presentasi dengan menambahkan rumus matematika akan mendapatkan keuntungan jika persamaan rumus dirancang dengan baik. Kita semua tahu betapa sulitnya untuk mengatur
layout atau tata letak posisi rumus sesuai dengan yang diinginkan. PowerPoint 2016 menambahkan fitur baru yang membuat hal ini menjadi mudah dengan menggunakan fungsi Ink.
- Pilih menu Insert
- Klik Equation untuk membuka panel Ribbon baru.
- Klik tombol Ink Equation pada Menu Ribbon dan akan muncul kotak kuning.
- Anda cukup mencorat-coret area rumus dengan jelas maka PowerPoint akan mengubahnya menjadi simbol yang sesuai secara otomatis. Atau jika ada yang keliru, Anda dapat gunakan Select and Correct ,untuk menggambar di sekitar simbol yang salah ditafsirkan dan Anda dapat memilih symbol yang benar.
- Tekan insert setelah selesai.
3. Selection Pane
Banyak akan berpendapat bahwa presentasi PowerPoint yang paling efektif adalah mereka dengan beberapa elemen. Kita mengetahui bahwa beberapa slide memiliki kecenderungan untuk menjadi kompleks. Setelah Anda sudah mulai layering elemen dan menyisipkan teks di atas gambar, itu bisa menjadi masalah layouting desain.
Pengguna PowerPoint yang efektif cenderung bekerja dengan
"Selection Pane" untuk menangani maslah layering. Caranya, klik menu
Home => Select => Selection Pane. Di sini Anda dapat menyembunyikan elemen (teks ataupun gambar) dengan cara
klik ikon bola mata, Untuk mengubah posisi layering (bagian mana di atas maupun di bawah), maka Anda cukup klik drag (geser) nama layer tersebut.
4. Gunakan Grid
Ada kemungkinan Anda sebaiknya tidak melewatkan fitur "
layouting tool" pada PowerPoint (
klik kanan di sekitar sekitar slide Anda, pilih
Grid and Guides).
Direkomendasikan untuk menampilkan
grid atau
guide, setidaknya saat Anda sedang membuat sketsa ataupun kotak dan teks untuk mensejajarkannya. Pilih
Grid and Guides untuk membuat panduan vertikal dan horisontal. Kotak atau teks akan terkunci pada garis
Guide
5. Print Handouts
Mencetak halaman slide satu laman per lembar akan membuat Anda boros, Anda harus mencoba mencetak Slide dengan tambahan Handsout, dimana Anda akan memungkinkan untuk menambah catatan penting, atau refrensi pada lembaran slide yang telah dicetak.
Atau, jika Anda ingin berbagi presentasi dengan transkrip pidato Anda atau menulis catatan dipesan lebih dahulu untuk mempersembahkan, Tambahkanlah catatan tersebut untuk setiap slide menggunakan ikon
Note pada status bar.
6. High-resolution Slides
Anda dapat menyimpan presentasi Anda menjadi gambar, dengan cara pilih menu
File => Save As, pilih jenis filenya adalah
PNG. Anda juga bisa meng-
export presentasi Anda dalam format PDF, dengan cara klik menu
File => Export.
Untuk penyimpanan slide PowerPoint dalam bentuk gambar, secara default, menyimpan dalam resolusi yang relatif bisa dikatan rendah. Slide Anda cenderung tampak pecah jika di-zoom. Untuk meng-
upgrade resolusi, diperlukan akses ke
registry pada
Registry Editor, untuk mengaksesnya dengan cara menekan
[Windows] + [R] dan ketikkan
regedit, lalu pilih folder sesuai urutan berikut
HKEY_CURRENT_USER / SOFTWARE / Microsoft / Office / 16,0 / PowerPoint / Options
Catatan:
16.0 adalah versi office. sesuaikan dengan versi office yang terintall di PC Anda. Karena nilainya akan lebih kecil jika Office anda memiliki versi sebelum Office 2016.
Klik kanan di panel sebalah kanan dan tambahkan key baru dengan type
DWORD dan berikan nama
ExportBitmapResolution (disambung dalam 1 kata),
klik kanan key baru tersebut, dan klik
Modify, atau Anda dapat
double click registry baru tersebut. Ubah type-nya ke
DECIMAL, dan isikan value
300. Kemudian klik
OK.
Sekarang setiap gambar hasil ekspor akan menjadi 300dpi lebih tajam, lebih dari cukup untuk terlihat jelas pada setiap layar proyektor.
7. Share Screens
Anda dapat menggunakan fitur screenshot untuk dengan cepat meng-
capture daerah layar atau seluruh jendela dan menarik
capture langsung ke slide presentasi Anda. Pilih menu
Insert => Screenshot dan pilih layar yang ingin Anda masukkan.
Anda juga dapat merekam layar kemudian dimasukkan ke PowerPoint. Klik menu
Insert => Screen Recording, yang memungkinkan Anda merekam fungsi perangkat software atau aplikasi yang terinstal di PC dalam bentuk video, meskipun secara alami akan meningkatkan ukuran file presentasi Anda secara signifikan. Dengan mudah Anda dapat menggunakan fitur ini untuk membuat video yang digunakan di luar dari PowerPoint, dengan cara
klik kanan elemen setelah Anda selesai merekam dan pilih
Save Media As kemudian
Simpan dimana pun Anda membutuhkannya. File yang tersimpan akan menjadi file
MP4
8. Duplicate
Menyalin dan menyisipkan isi dari satu slide ke lain mungkin tampak seperti ide yang baik jika Anda akan meniru struktur yang sama. Tapi ada cara yang lebih cepat untuk melakukannya: pilih slide yang ingin ditiru pada panel navigasi sebelah kiri, klik kanan pada salah satu slide yang dipilih, dan pilih
Duplicate Slide.
Anda juga dapat menggunakan kembali elemen-elemen dalam slide secara cepat dengan menahan
[Ctrl] dan
DRAG slide pada slide yang ingin style-nye disalin dan
DROP di mana pun (melepas tombol kiri mouse). Jika Anda memasukkan slide sorter (
View => Slide Sorter) Anda dapat menggunakan teknik ini untuk dengan cepat menduplikasi seluruh slide.
9. Animation Painter
Menyiapkan animasi tidak terlalu sulit, tetapi membuat beberapa objek yang unik menggunakan properti animasi yang sama dapat menjadi sesuatu yang memerlukan banyak waktu. Kecuali, Anda menggunakan
Animation Painter, yang dengan cepat meyalin style.
- Aturlah animasi seperti biasa,
- Klik area yang telah diberikan Animasi,
- Kemudian klik menu Animations => Animation Painter di bagian Animasi Advanced.
- Klik objek pada slide lainnya untuk anda terapkanstyle animasi yang sama.
10. Menambahkan Web Video
Jika Anda tempat presentasi Anda memiliki koneksi internet yang stabil, Anda dapat membumbui slide presentasi Anda dengan video dari situs seperti YouTube atau Vimeo. Anda harus mendapatkan kode
embed pada video tersebut.
copy kode tersebut ke clipboard Anda.
Sekarang kembali ke PowerPoint, buatlah sebuah kotak di mana Anda ingin menambahkan video, Klik menu
Insert => Video => Online Video, dan
paste kode
embed ke dalam kotak yang sesuai. Anda dapat mengubah ukuran kotak yang sesuai, dan bahkan menerapkan animasi dan efek lain.