Sehingga akan dibahas cara untuk memaksimalkan perkerjaan Anda saat menggunakan Aplikasi Microsoft Word, yang akan membuat dokumen Anda terlihat lebih baik dan cepat.
Untuk tips ini admin menngunakan Office 2016 yang dijalankan pada Windows 10, tapi Anda dapat melakukan sebagian dari trik ini pada setiap versi Microsoft Word mulai dari versi 2010 ke atas.
1. Konfigurasi Menu Ribbon
Anda bisa mengubah layout atau posisi dari Menu pada Ribbon
Pilih menu File => Options, kemudian pada Ta Menu, pilih Customize Ribbon.
Klik New Tab, kemudian klik kanan tab dan pilih Rename, selanjutnya drag tab tadi untuk mengatur posisi yang Anda ingin untuk memunculkan menu tersebut pada Toolbar Word Anda.
Anda dapat memposisikan kontrol menu yang paling sering digunakan di bagian sebelah kiri ke tab menggunakan Customize Ribbon. Anda bahkan dapat mengubah nama toolbar, atau menambahkan ikon baru, dengan meng-klik kanan nama toolbar tersebut.
2. Tips Style
Jika Anda membuat sebuah dokumen yang besar, penting untuk membuat pembaca agar konsisten. Anda dapat merubah style default dengan format font dokumen yang manual menggunakan panel Styles yang disediakan Word 2016.
Pilih Menu Home untuk menerapkan gaya yang berbeda (teks biasa, judul, kutipan dan sejenisnya).
Dengan TextArt, Anda dapat dengan mudah menerapkan salah satu format dokumen Word pada Menu tab Design untuk mengubah dokumen Anda dalam satu klik.
3. Membuat Catatan Penting
Highlighting lebih dari sekedar cara untuk menambahkan warna cantik untuk dokumen Anda. Penggunaan Highlighting sangat mudah, dengan cara memilih seleksi teks yang akan diberikan warna kemuadian pada panel Font di tab Home, kemudian pilih klik icon Highlighting, atau dengan cara menekan tombol [Ctrl] + [Alt] + [H].
4. Membuat Shortcut
Shortcut pencarian (find) dengan menekan tombol [Ctrl] + [F] akan memunculkan panel Navigation yang jauh lebih sedikit berguna. Namun Anda dapat menggantinya fungsi Shortcut ini.
- Kembali ke Customize Ribbon yang kita gunakan pada langkah pertama (File => Options => Customize Ribbon) dan klik tombol Customize di sudut kiri bawah jendela.
- Cari 'Tab Home' di kolom sebelah kiri, kemudian 'EditFind' di kolom kanan. Maka Anda akan melihat Current Keys: menjadi kosong.
- Klik 'Press new shortcut key:' dan tekan kombinasi tombol khusus Anda (Anda bahkan dapat menggunakan [Ctrl] + [F] untuk menggantikan shortcut yang asli) kemudian klik Assign untuk mengatur itu.
5. Quick Access
Menemukan Fitur yang Anda butuhkan lebih cepat bisa dilakukan dengan cara melampirkan atau menambahkan fitur tersebut pada Quick Access Bar yang terletak di ujung kiri atas Ribbon. Secara default, shortcut yang tampil seperti: shortcut untuk menyimpan, membatalkan, dan mengulang, dimana shortcut tersebut sangat berguna, tetapi bagaimana jika Anda menambahkan beberapa shortcut lainnya yang lebih banyak?
- Klik icon Panah drop-down di bagian kanan Qucik Access Toolbar,
- Pilih More Command, dan klik tombol Add >> untuk memindahkan item yang dipilih dari panel kiri ke jendela kanan.
- Anda juga dapat memindahkan area Quick Access Toolbar di bawah Ribbon dengan men-centang "Show Quick Access Toolbar below the Ribbon"
6. Cititation
Banyak dokumen memerlukan bibliografi (sebuah daftar pustaka yang mencangkup isi dan deskripsi sebuah buku, hal tersebut meliputi, judul, pengarang, edisi, cetakan, kota penerbit, nama penerbit, tahun terbit, jumlah halaman, ukuran tinggi buku dan ISBN) yang tepat, dan Microsoft Word termasuk aplikasi yang dapat dengan mudah membuatnya.
- Pilih menu References
- Klik menu Insert Citation
- Pilih Add New Source
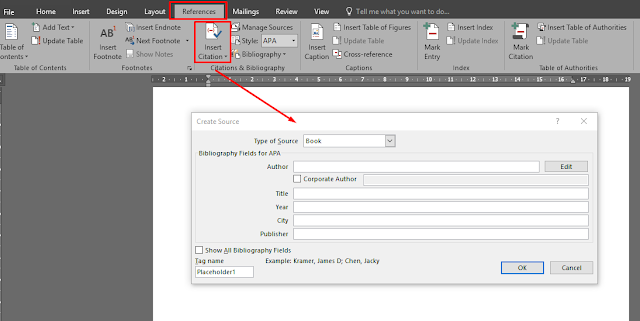 Lengkapi data Author, Title, Year, City, Publisher, dan Tag Name.
Lengkapi data Author, Title, Year, City, Publisher, dan Tag Name.7. Smart Lookup
Smart Lookup merupakan fitur yang cocok untuk Anda membaca daripada mengetik suatu dokuemen.
Karena fitur yang disediakan Microsoft Word ini meungkinkan untuk Anda mencari arti kata atau sinonim dari kata atau kalimat yang Anda tandai.
Cara penggunaan Smart Lookup sangat mudah, cukup dengan menandai area teks atau kalimat yang akan dicari, kemudian Klik Kanan dan pilih Smart Lookup.
Pencarian teks atau kalimat akan otomatis dilakukan menggunakan Bing di kolom bagian samping. Klik bagian penjelasan yang akan ingin baca..
Jadi, selama Anda terhubung ke internet, Andadapat menggunakan fitur ini.
8. See More Option
Semakin Anda menelusuri Ribbon, Anda mungkin memperhatikan kelompok Ribbon tertentu dengan icon kecil di sudut kanan bawah. Klik tanda panah tersebut untuk melihat pilihan menu kategori dalam tampilan utuh. Tampilan akan berupa jendela pop-up, sidebar, ataupun panel melayang yang tergantung.
Anda dapat melakukan klik dan drag pada panel-panel pop-up tersebut, atau menggeser panel ke posis lainnya.
9. Clipboard
Clipboard pada Microsoft Word memiliki memori lebih dari Clipboard Windows.
Jika pada Clipboard Windows, Anda hanya dapat meng-copy 1 item, 1 frase atau 1 data saja, sehinga ketika di-paste hanya memunculkan item terakhir yang di-copy. Sedangkan di Micorsoft Word, Anda dapat meng-copy banyak item sekaligus yang dapat menyimpan hingga 24 item pada satu waktu hanya dengan menekan [Ctrl] + [C] "dua kali" untuk menyimpannya
Tapi apakah Anda tahu bahwa bukan hanya clipboard saja? Pada Microsoft Word terdapat fitur tersembunyi yang jarang digunakan, yang disebut "spike".
Spike digunakan untuk mengumpulkan potongan teks (lebih dari 1 teks) kemudian beberapa teks tersebut akan digabungkan menjadi 1 grup atau kesatuan.
Cara menggunakan spike sebagai berikut.
Pilih atau select teks yang ingin Anda cut dan tekan [Ctrl] + [F3] untuk menambahkannya ke spike. Ulangi proses ini sebanyak teks yang Anda inginkan untuk menambahkannya di spike. Ketika sudah selesai, tekan [Ctrl] + [Shift] + [F3] atau dengan cara mengetikkan 'spike' (tanpa tanda kutip) dan tekan [Enter].
Anda melihat teks yang sudah tersimpan di spike dengan memilih Menu Insert => Quick Parts => AutoText.
10. Building Block
Ketika Anda sedang membuat sebuah dokumen, mungkin Anda tergoda untuk menyusun semua komponennya dengan fitur Desain di Microsoft Word, seperti: Text Box, Footer elegan, dan lainnya. Itu bisa saja dilakukan, tetapi membutuhkan waktu dan usaha yang mungkin lebih baik digunakan untuk mengetik.
Microsoft Word memiliki kumpulan blocks desain untuk halaman.
Semua desain tersebut dapat dilihat dengan cara masuk ke menu Insert => Quick Parts => Building Blocks Organizer. Anda cukup memilih jenis desain yang sesuai untuk Footer atau page number, ataupun text box.
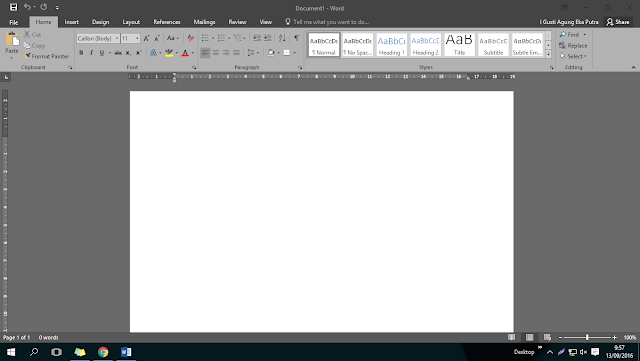
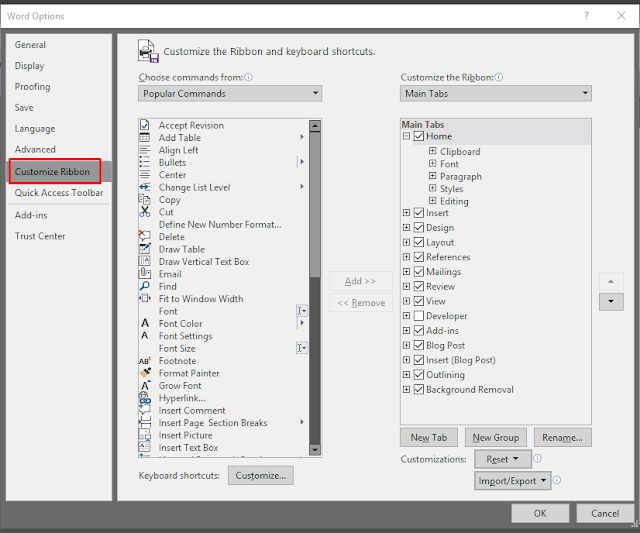

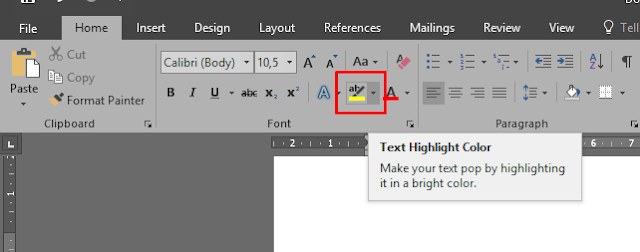

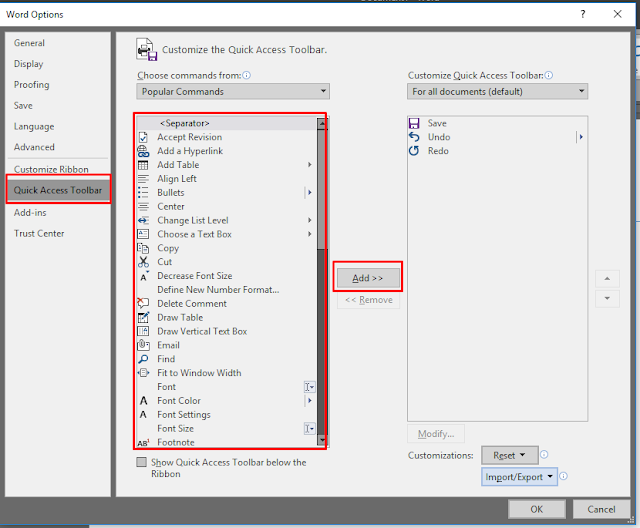
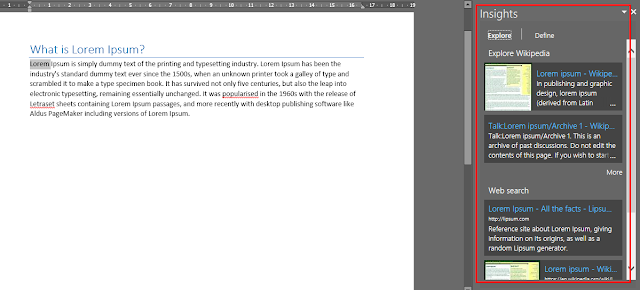

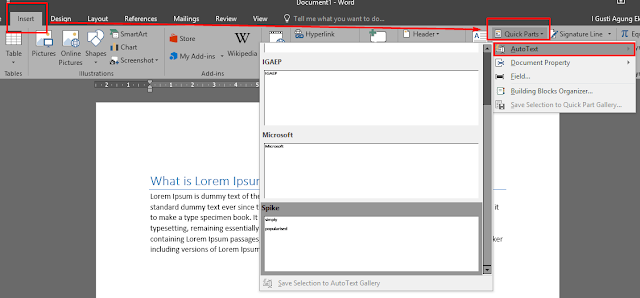

EmoticonEmoticon